How To Configure Proxy Server Settings In Windows 8
- How to run Windows 8 Apps (Modern UI) Store behind College Proxy server. August 6, 2013 ~ Deepesh Singh Today I have made a video on “How to configure your PC setting to run Windows App Store and Apps behind College Proxy Wall” or “How to Enable gpedit.msc to windows 8 to rum Windows App Store” or “How to setup a proxy for Modern UI.
- Proxy Settings on Windows Phone 8. Advanced Search. So is there a way to set proxy settings like on Wifi? Is it possible to do it with a profile from an application or web? I need custom proxy configuration, because the optimization is done on other servers, not Data Sense you mentioned or Google.
- How to Configure Proxy Settings using Group Policy Preferences. With the proxy server in use, every time client is requesting any web content from the internet, it will actually make the request to the proxy server. The proxy server then will download the requested content from the internet and return give it to the client.
- How to setup the proxy server in the Windows 8.1 for Modern App’s and Windows Store. In order to use a proxy server in Windows 8.1 Preview Edition with the Modern Apps or the Windows Store you need to set the proxy server here: Charm Settings Change PC Settings Network Proxy As an alternative for mass deployment, the settings from IE are picked up by this UI, so setting the proxy info via the IE GPO should work.
- From the Group Policy Management Editor open the path User Configuration/Control Panel Settings/Internet Settings. Right-click on Internet Settings and select New. Microsoft let you choose the version of IE affected by the policy.
- How To Configure Proxy Server
- How To Configure Proxy Server In Linux
- How To Configure Proxy Server Settings In Windows 8
- How To Configure Proxy Server In Windows 7
- How To Configure Proxy Server Settings
- How To Configure Proxy Server Settings In Windows 8 Free
Today, we’ll discuss how to enable or configure Proxy Server for Metro or Windows Store applications in Windows 8/10. By default we can setup Proxy for Internet Explorer, but for some reason it’s not working correctly for Metro application. When I tried it initially, I received the following error: Your PC isn’t connected to the Internet. To use the Store, connect to the Internet and then try again.
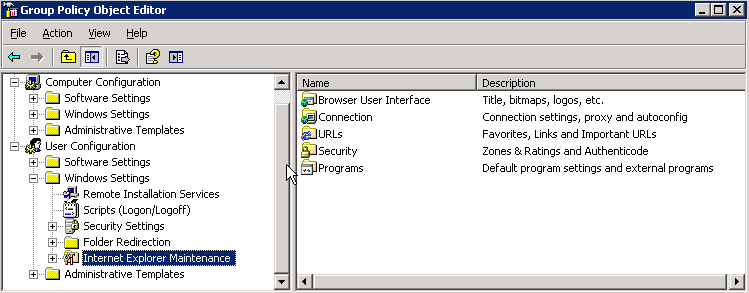
Setup Proxy for Windows Store apps
The proxy settings for WinHTTP are not the proxy settings for Microsoft Internet Explorer. You cannot configure the proxy settings for WinHTTP in the Microsoft Windows Control Panel. Using the WinHTTP proxy configuration utility does not alter the settings you use for Internet Explorer. Configure proxy server settings in Windows 8 There are several methods by which you can configure Windows 8 to use a proxy server to connect to the Internet. KB2777643 will tell you how to do it. The method that will work the best for you depends on the kinds of apps that you are using.
After searching online for a while I found some working methods. One is to use the Netsh command and import proxy settings from Internet Explorer to WinHTTP and the other is to manually configure the Proxy settings the same way as in Windows 7, in the registry or via Group Policy settings. You can try any of the 3 methods.
Manually configure Proxy settings
In this method we’ll create a predefined registry configuration and import into registry. So first let’s make a backup of your registry.
- Press Win + R and type in Regedit
- Go to File and click on Export
- Under export range select “All”
- Type in the file name and click on Save
Now that we have made a backup close the registry editor and open a Notepad and copy the following text:
Replace “http://ProxyServername:80” with your Proxy name.
- Now go to File and click on Save As
- Change the file type to All Files
- Type in ProxyConfig.reg and click on Save.
Now that you have saved the file just double click on ProxyConfig.reg and click Yes. Alternatively, open Registry and go to File and Import and import the file from there. Reboot your PC and test it again.
Using Netsh command to import proxy settings from IE to WinHTTP
The next method is using command prompt using Netsh command. Before you do this setup your Internet Explorer with your Proxy settings. Then follow these steps:
- Press Win + X and click on Command Prompt (Admin)
- Type in Netshwinhttp import proxy source=ie
- Close the Command prompt and restart your PC
How To Configure Proxy Server
Now the Metro should recognize your Proxy settings. In case if you want to reset the Proxy in command prompt type in Netsh winhttp reset proxy command
Using Group Policy Editor
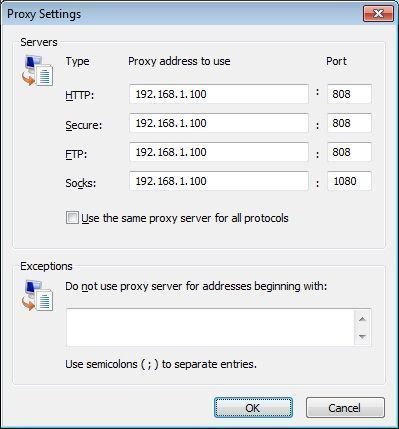
The last method is to use Group Policy Editor to configure the Proxy settings.
- Press Win + R and type in GPEDIT.MSC
- Go to Computer Configuration –> Administrative Template –> Network –> Network Isolation
- Select Internet Proxy Servers for apps
- Click on Enabled and type in your Proxy address under “Domain Proxies”
- Click on Apply and click OK and reboot your PC
I hope you find this tip helpful. If you find any difficulty following this or if it’s not working do let us know.
If you know any more methods to get it to work please share it with us, under the comments.
Virtual village 2 full. Related Posts:
The Bypass Proxy Server for Local Addresses option in Windows 8's Internet Options dialog enables you to circumvent an active proxy when accessing local resources. In general, Windows recognizes addresses like 'http://intranet' as a local address and bypasses the proxy. However, if you add periods or use an IP address, such as 'http://intranet.network.work' or 'http://192.168.1.100,' Windows fails to recognize the address as local. Therefore, if you need to bypass these local addresses, add manual exceptions for them.
Step 1
How To Configure Proxy Server In Linux
Type 'Internet Options' while viewing the Windows 8 Start screen, click 'Settings' and select 'Internet Options.'
Step 2
Click the 'Connections' tab and select 'LAN Settings.'
How To Configure Proxy Server Settings In Windows 8
Step 3
Check 'Bypass Proxy Server for Local Addresses.' If this option is grayed out, you don't have 'Use a Proxy Server for Your LAN' checked, which means you're not using a proxy server through Windows for any address.
Step 4
Click 'Advanced' and enter each local address in the Exceptions box. Separate each address with a semicolon.
Click 'OK' in all three opened windows to accept your changes.
Tips
- Internet Explorer and Chrome both rely on the Internet Options settings for proxy information, so you don't need to configure them separately.
- Firefox optionally uses its own proxy settings, so you might need to add exceptions in Firefox. Click 'Firefox Options Options Advanced Network Settings' and enter exceptions in the No Proxies For box, separated by commas. This option is only available when using the 'Manual Proxy Configuration' option.